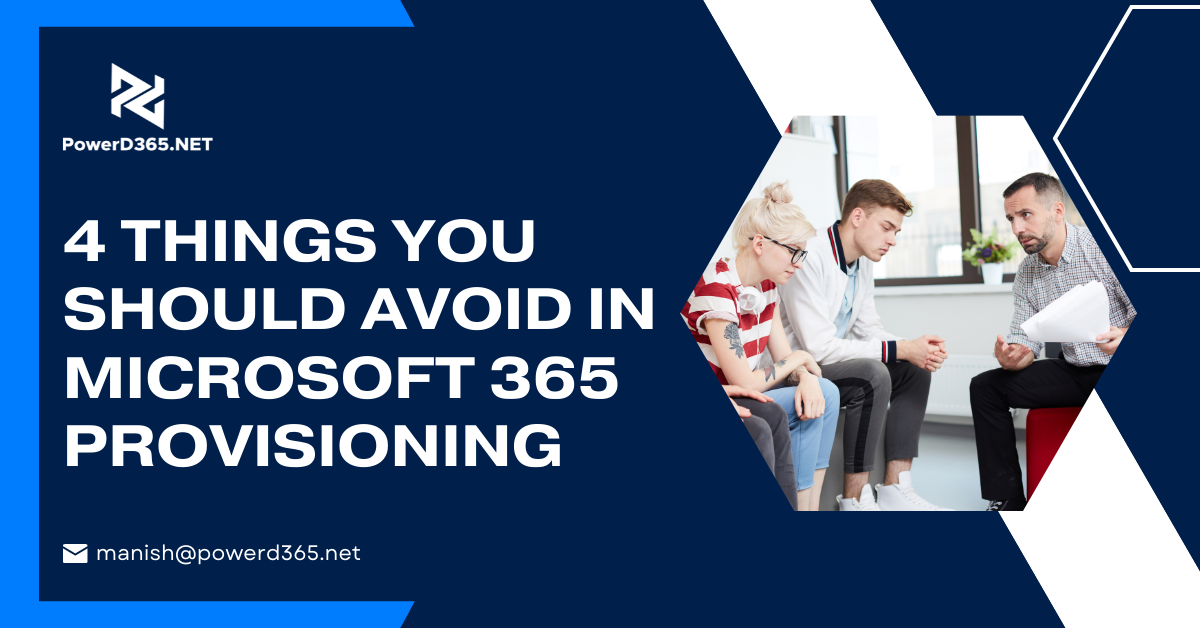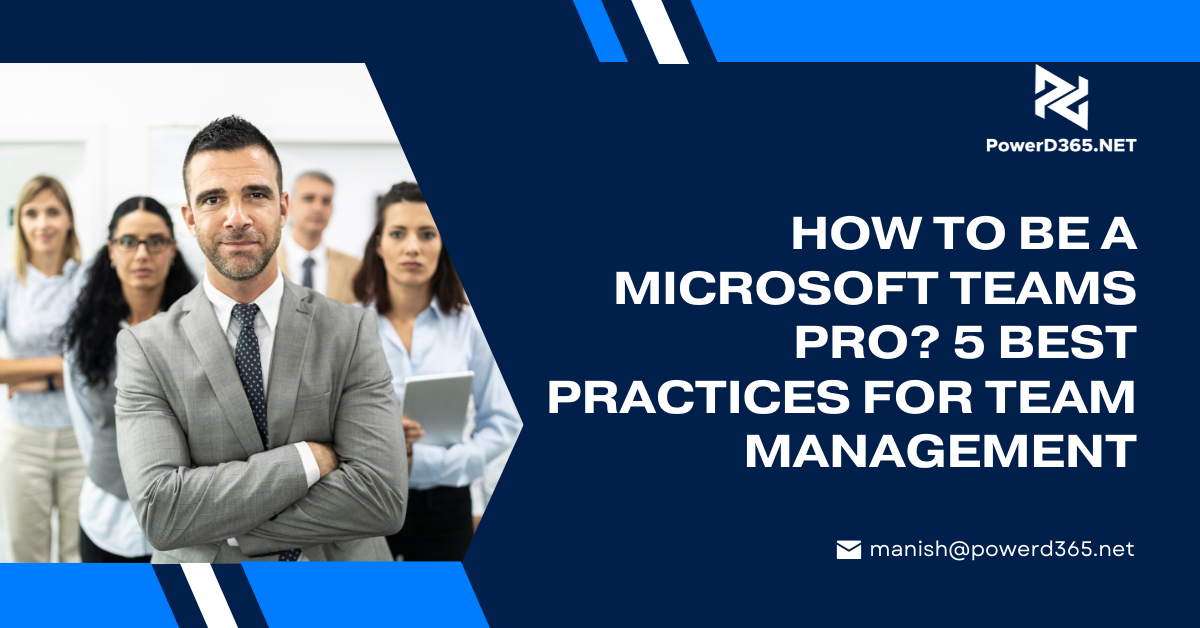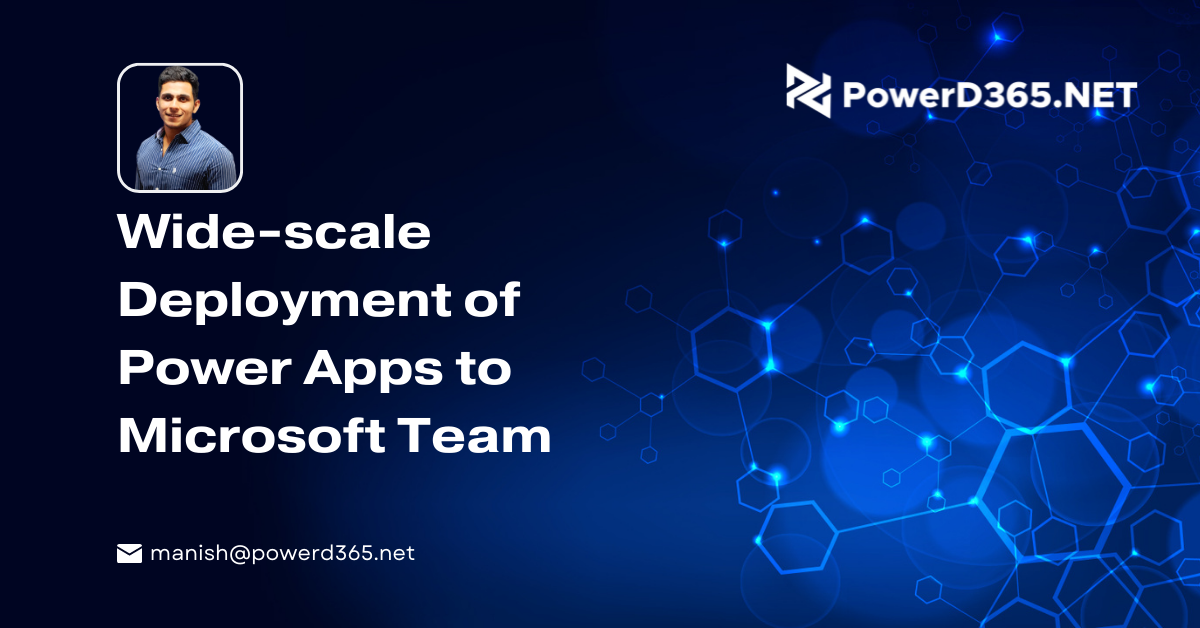
Deployment is a complex process which involves movement from one environment to another to attain solutions. Deployment has two processes rolling out to the production space where the application is held and the process of attaining a solution for the end user. It means that deployment ensures the availability of an app via browser bookmark or through linking as a tile in Viva connection. Power apps can also be provided to users in the deployment process via the Teams app store. Moreover, using Teams configuration policies power apps can also be deployed in users’ app bars automatically; this way they do not have to search for it in the catalogue.
This blog will help you learn how to import Power Apps into the Team admin centre and make it available to your users. Furthermore, you will also learn how to assign power apps to user bars and how they can be used to control AAD group-based policy assignments.
How to Get Power Apps Files to Upload to Teams
- The first step is to upload the .zip file to Microsoft Teams Admin Centre. You can export it from makepowerapps.com
- Go to make.powerapps.com and the open production environment where you have added your app and find the desired app.
- Then click three dots [ … ] right next to the app and press “Add to teams”
- Once you are done with the above-mentioned steps you will only add yourself as a user and not an admin to the app catalogue; to achieve that there are further steps involved.
Uploading Apps to Teams Admin Centre
This step requires you to assume Microsoft Teams Administrator role in AAD or 365 Admin Centre.
- Under the icon of “Team Apps,” you will find four options, from which you need to choose “Manage Apps”
- After that choose “upload new app” and add the .zip file. And add the required information about your app
- Once you are done with all these steps, your app will be available in Team Catalogue for users to add to their teams
If you want to ensure that people have your app automatically added to their app bar, use Team Apps setup policies to customize their app bar. You will be required to assign this policy to a group to roll it out to other users. If you take these steps you will put your Power apps application in a space where people will be able to use it collaboratively in one space.
We hope this blog was helpful to you regarding the deployment of power apps, if you have any questions you can contact us.