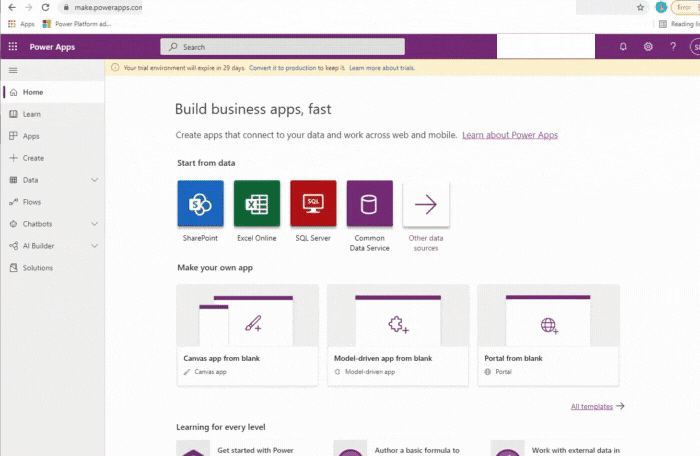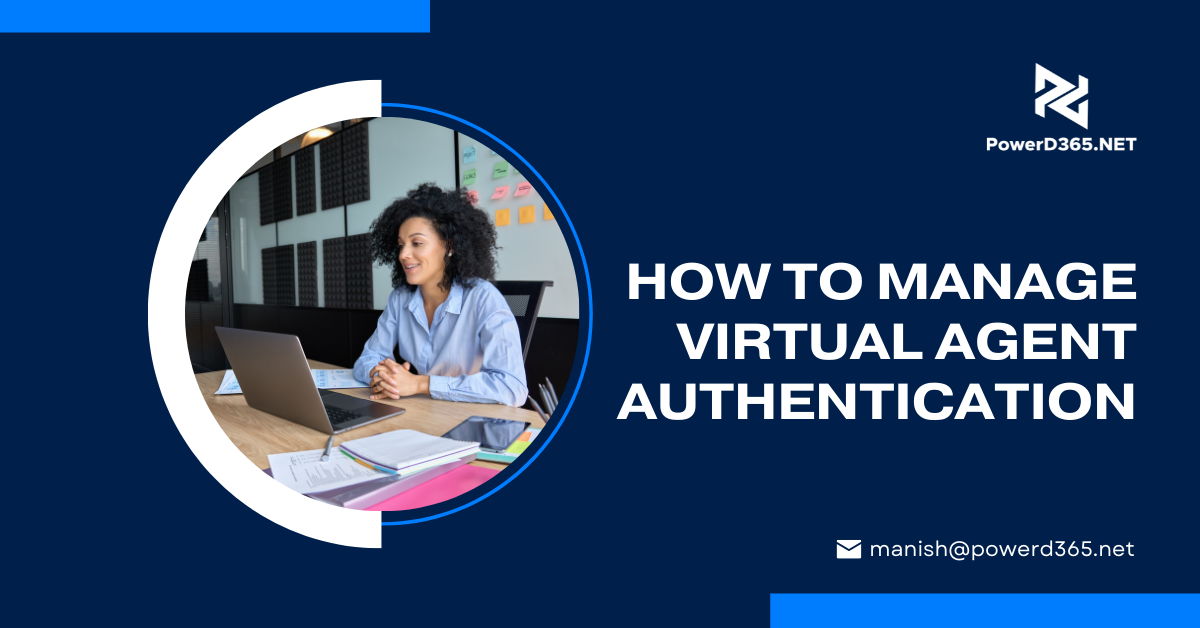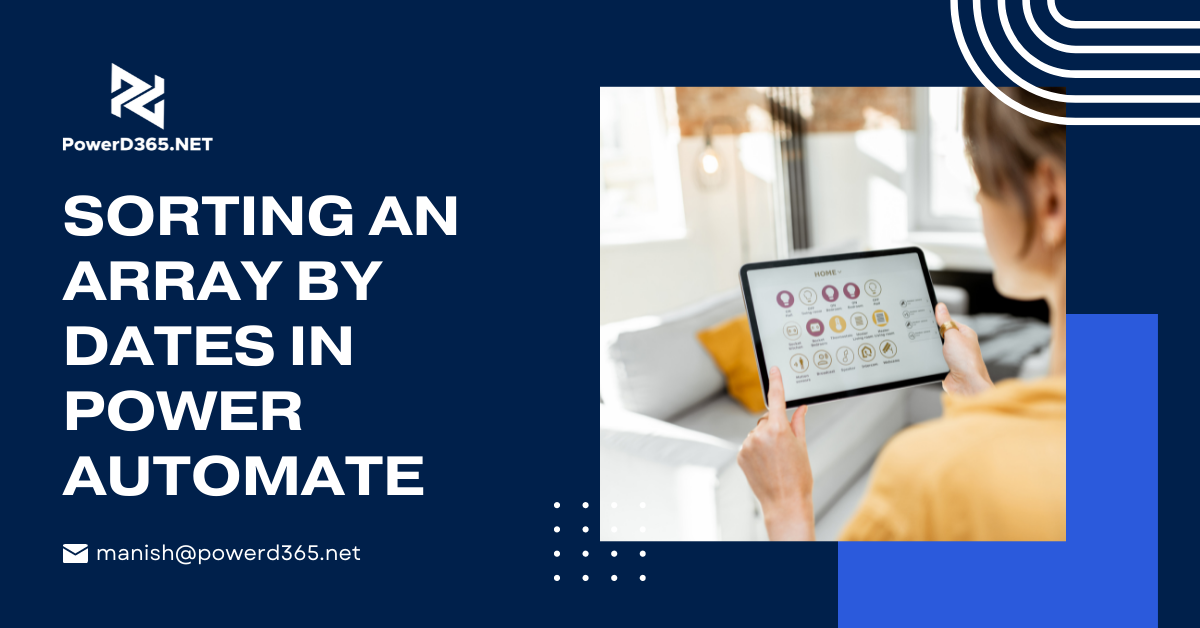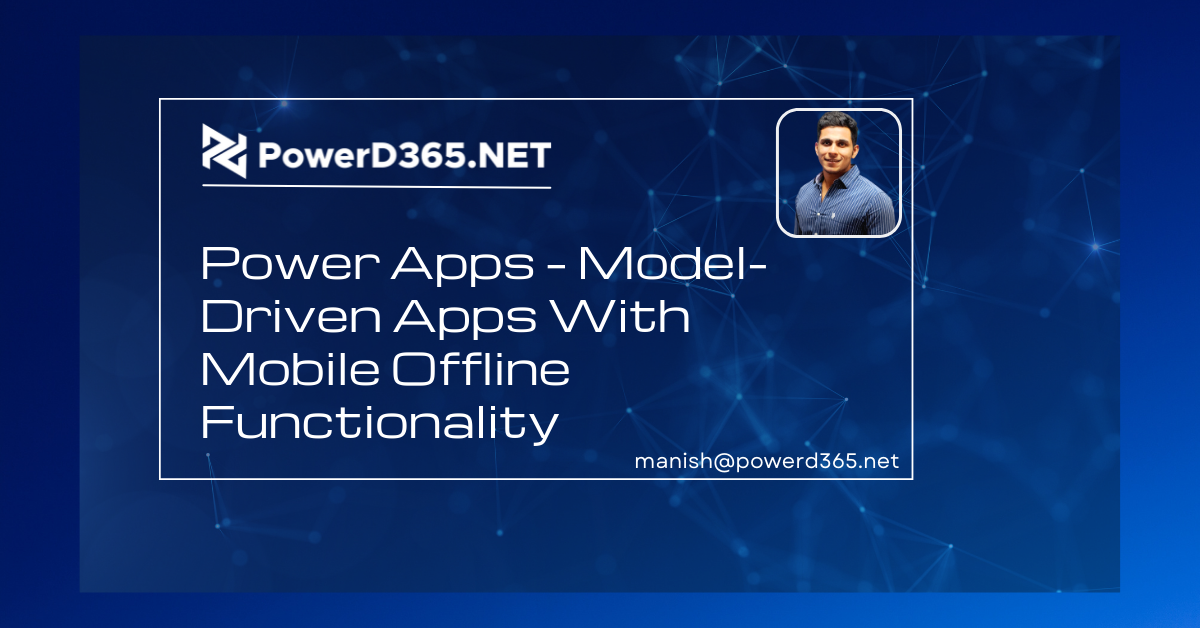
There are several situations for service operations or salespersons going to distant areas where internet access cannot be foreseen or is unavailable, or where signals are weak. We require the agent to employ mobile offline functionality in all of these conditions. This offline feature is only for interacting with customers online (Dynamics 365 Sales, Dynamics 365 Customer Service, and Dynamics 365 Marketing).
Users sought offline capability as one of the most important features. Offline mobile access is accessible for iOS and Android devices.
A four-step approach will be used to enable Mobile Offline features.
- Enable the table(s) for offline use.
- Set up conflict detection for people who aren’t online.
- Make a profile for your phone that isn’t online.
- Offline access can be enabled in the contemporary powered app.
Activate the table(s) for offline use.
- Select a specific environment in PowerApps.
- Expand the left navigation and select Data from the drop-down menu.
- Select the table that needs to be taken offline from the Tables menu.
- On the right side, click Settings, and the Properties window will open.
- Expand “Offline” under “More Settings.”
- “Enable for Mobile Offline” should be checked.
Configure conflict detection for remote users.
The web (Legacy) app will be used to make these changes.
- Go to “Advanced Settings” after selecting the environment.
- The web application for D365 will launch.
- Select “Settings” and then “Administration” from the drop-down menu.
- “System Settings” should be selected.
- Check “Enable conflict detection for mobile offline synchronisation” in the “Mobile Client” tab.
Make a mobile offline profile.
We need to construct a mobile offline profile because it specifies a set of tables and users.
- To utilise their mobile device in offline mode, users must have a security role for those table(s).
- Expand “Users + permissions” and choose “Mobile Configuration” after selecting the environment and clicking Settings.
- Either update an existing profile or create a “New profile.” Enter your name and a brief description.
- By choosing Manage or Add a table, you can add a table(s) to the “Data available offline” section.
If you wish to create a link between the Account and Contact tables, for instance, you must first add both tables to the mobile offline account.
Allow offline access to the modern-driven app.
Select Environment and then “environmental URL” to navigate to the environment.
- Go to the Apps section.
- To activate it, select the modern-driven app.
- Click “…” and then “Open in App Designer” after selecting the app.
- Select the Properties option.
- Select the profile and check “Enable Offline Profiles” (s)
Offline features on mobile devices
The functions that will be accessible during the offline mode, according to Microsoft’s official literature:
- The entities and commands that are available in offline format are referred to as commands.
- Business rules are as follows: In mobile offline mode, business rules are supported.
- Business Procedure Processes: If the following conditions are met, use business process flows in offline mode:
- The business procedure is implemented in a Power Apps mobile application.
Offline use is possible with the Power Apps mobile app.
- There is just one entity in the business process flow.
- When you run an app in offline mode on the Power Apps mobile app, you have three options for a business process flow. The following stage is the phase before, Set the stage to active.
- Query support: Lookups are enabled for mobile offline-enabled entities. All entities involved in the lookup should be able to work offline.
- Only the System and Quick views are supported in mobile offline mode. Personal opinions are not accepted.
- Offline lookup: This option is only available for offline objects. Only one entity can be searched at a moment. In offline states, only classified searches are supported, not applicable searches.
- Timeline Control Remarks: Offline mode allows you to make notes on the Timeline control. In offline mode, you can take images, read notes, and add/remove attachments.
Offline restrictions on mobile devices
Prepare a lead: When a lead is certified on a mobile device and the customer shows up, the qualifying phase will still be visible in the business processing phase.
To advance to the next step, the user must manually click the Next stage button.
Views: In offline mode, the main objects are not supported by views:
- Email \sTask \sFax
- Appointment for Letter Service
- Reaction to the campaign
- Activation of the campaign
- Recurring appointment master
- Social interaction
- Add Existing on Power networks: For some sorts of relations, Add Existing is not allowed for mobile offline. Specific connections, such as N: N relationships, are perused when you’re offline, and then Add Existing instruction will be disabled on subgrids for those connections. The instruction will not work offline, even if the button is unhidden via modification.
- Web materials: Web materials are not presently accessible for mobile offline on the ios operating system.
I hope this information was useful, and thank you for taking the time to read this.